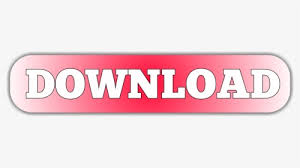

Just place the cursor inside the upper field, delete the pre-filled text if you want and click on the “Code” fields to have the program fill in the code fields for you. If you want to change that you can use the buttons where it says “Codes” and use them to define what kind of information you want in your header. The first line is usually pre-filled with some text. Usually these are all checked and it makes sense to leave it that way.ĭown below you have two text fields where it says, “Set Up Header Text”. Then, on the right side you can check the elements that you want to lock: scenen headings, page breaks, and all header text. They are all checke by default but you can deselect them if you like. Here you have a bunch of settings that let you set up how you want your locked script to appear and behave.Īt the top you can turn on top scene continueds, bottom scene continueds, scene numbers left and right, and auto-revision marks. If you are, just click on “Lock” again, and the “Lock the Script” window opens.
#Movie magic screenwriter title page movie#
This can all be done in one step in Movie Magic Screenwriter if you go to “Production – Lock the Script…”.Ī warning box opens that asks you basically if you’re sure you want to lock. Issue the Shooting Scriptįirst, we want to lock the pages and number the scenes. Then, you can come back to see how those steps are done in Movie Magic Screenwriter. If you don’t know how the production cycle works in general, please go and read the article about the production steps first, so you get a general idea of what the steps are and why. In this article we’re going to go through the production cycel with Movie Magic Screenwriter in order to see how revisions, or “revised pages” work.


Movie Magic Screenwriter Revision Colors (Production Rewrites)
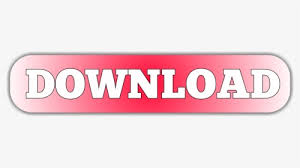

 0 kommentar(er)
0 kommentar(er)
